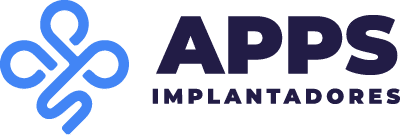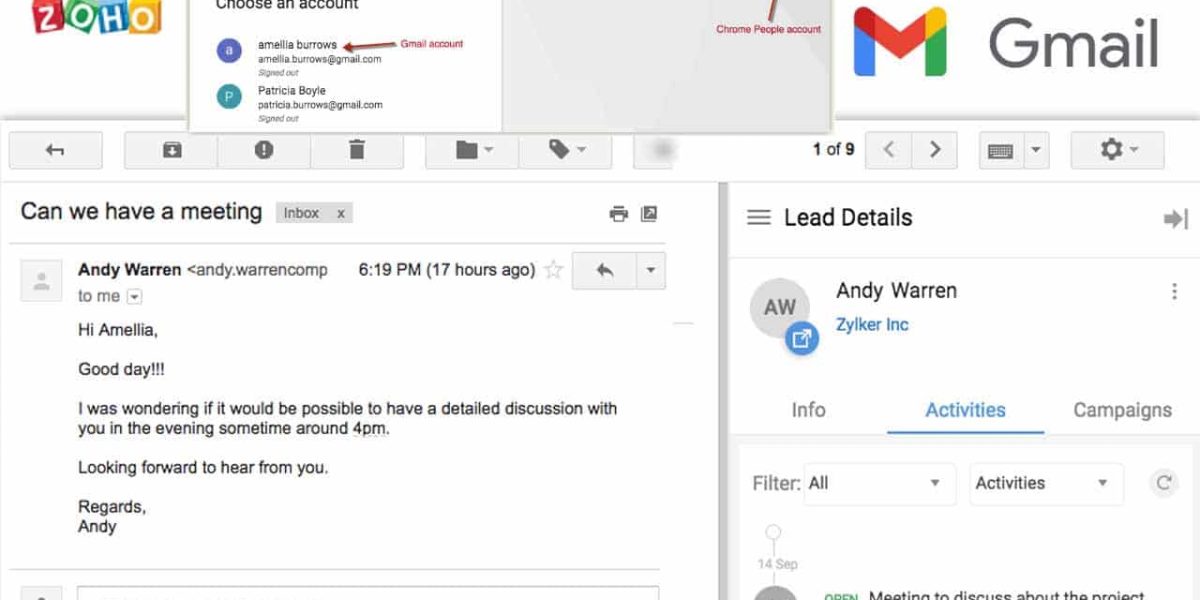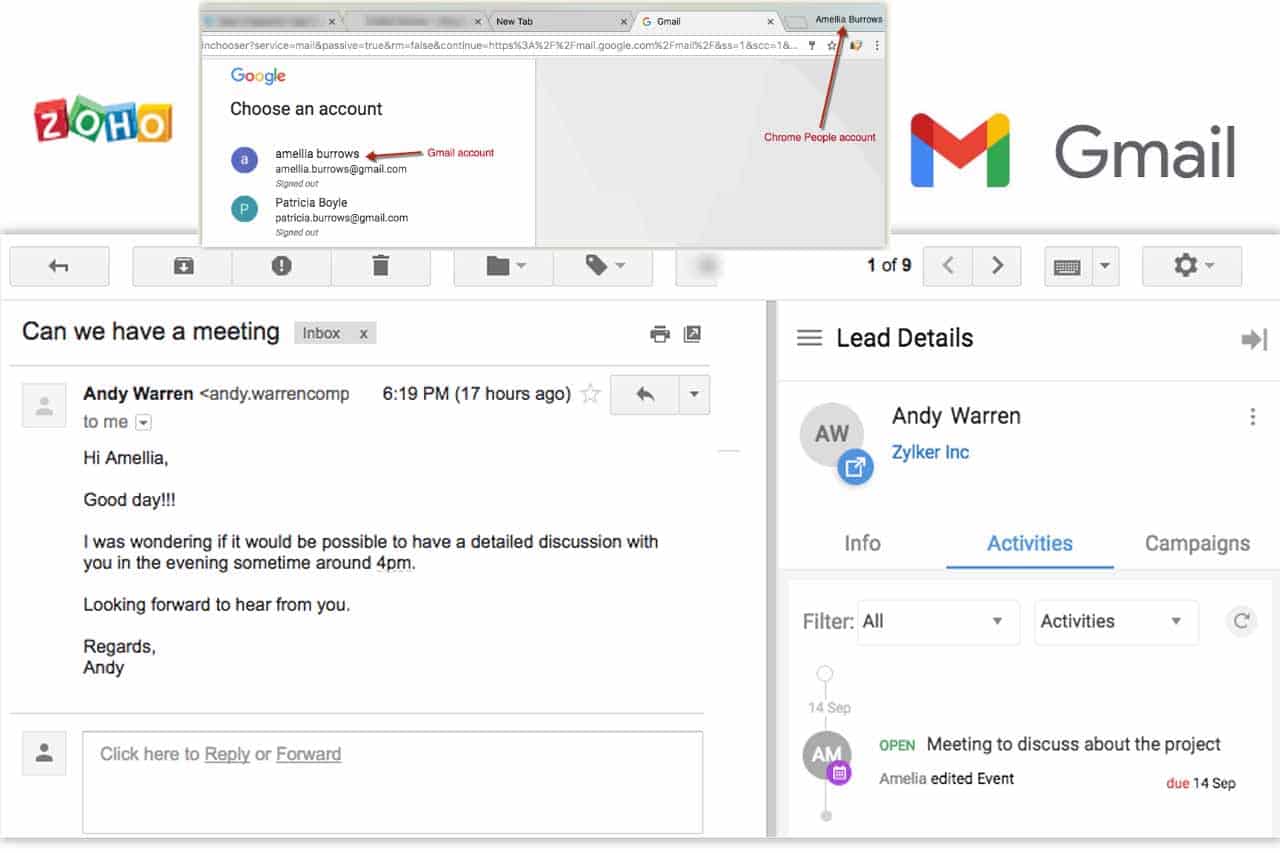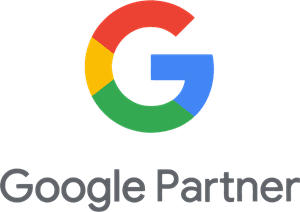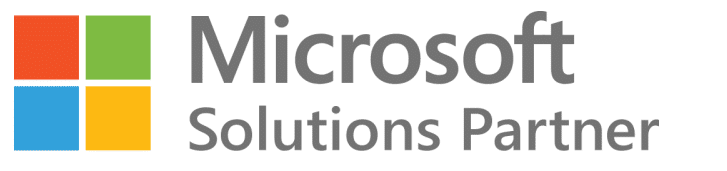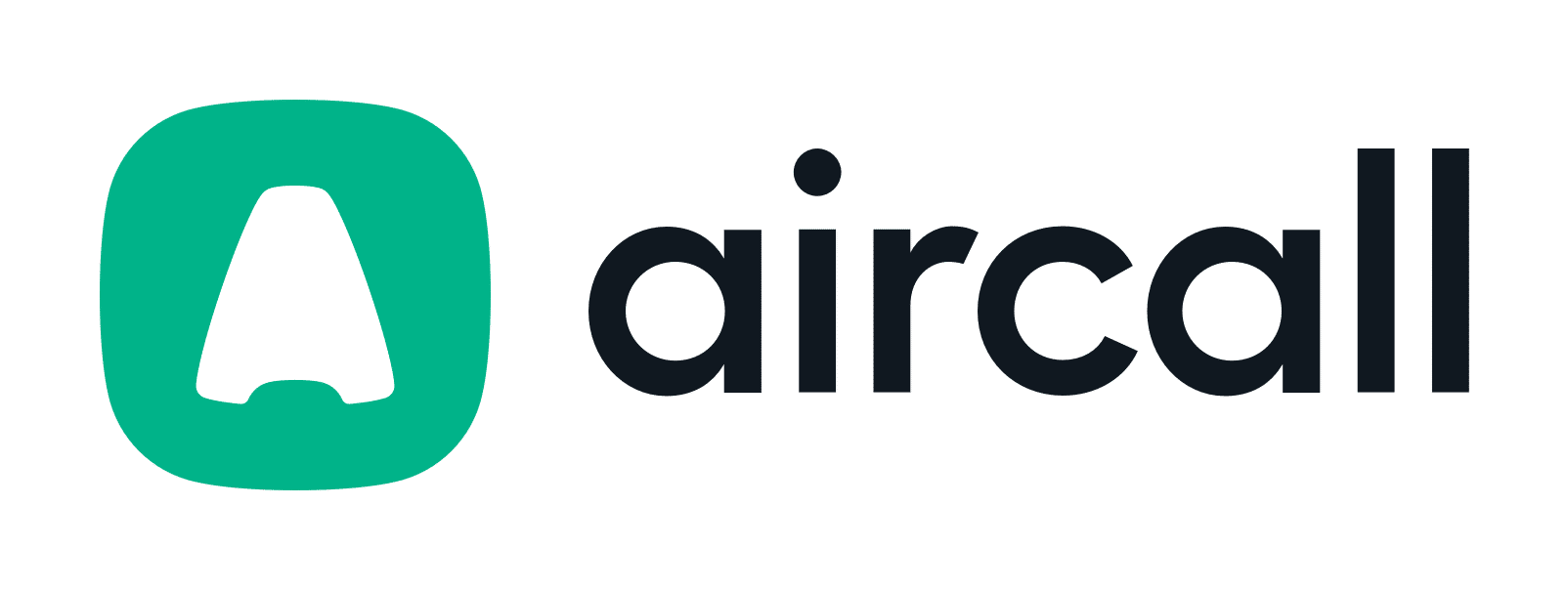¿Cómo instalar Zoho CRM para Gmail? La extensión de Chrome para Gmail le permite comunicarse con su cuenta de Zoho CRM directamente dentro de su cuenta de Gmail. Puede agregar nuevos clientes potenciales o contactos a su cuenta de CRM y también agregar notas a sus registros desde Gmail.
Instalación de la extensión
Para descargar e instalar la extensión de Chrome, haga lo siguiente:
- Abra su navegador Chrome y haga clic aquí .
Como alternativa, puede buscar “Zoho CRM para Gmail e Inbox” en Chrome Web Store. - Haga clic en Agregar a Chrome para agregar la extensión de Chrome a su cuenta de Gmail.
Si aún no ha iniciado sesión en su cuenta de Gmail, se le pedirá que inicie sesión.
Autenticando la extensión

-
Antes de comenzar la autenticación, asegúrese de haber iniciado sesión en su cuenta Chrome People* . Para la autenticación sin restricciones, su cuenta personal de Chrome y su cuenta de Gmail deben tener el mismo perfil o detalles de usuario.(*) Chrome People: Chrome People le permite compartir Chrome con múltiples perfiles en un solo dispositivo. Cada usuario puede crear sus propias configuraciones, favoritos, temas y extensiones; que se pueden mantener separados mediante el uso de perfiles cromados.Para establecer esta configuración, siga los pasos a continuación:
- Abra su navegador Chrome y vaya a Personas en el panel superior del navegador.
- Seleccione el perfil de usuario de la lista de nombres. Se abrirá una nueva ventana de Chrome
.
- Inicie sesión en la cuenta de Gmail en este nuevo navegador.
El perfil de Chrome People se puede ver en el panel superior del navegador
.
Una vez que haya iniciado sesión en la cuenta de Chrome People y la cuenta de Gmail, puede comenzar el proceso de autenticación. Tenga en cuenta que, solo después de que la cuenta de Google se haya autenticado correctamente, se le solicitará el siguiente paso de la autenticación de Zoho.
Para autenticar la extensión de Chrome, haga lo siguiente:
- En la pestaña/ventana de Gmail, haga clic en Autenticar Google en el panel de Zoho CRM para Gmail
.
- Haga clic en Aceptar para otorgar permiso a Zoho CRM para Gmail. Esto le permitirá acceder a su cuenta.
- En el siguiente paso, haga clic en Autenticar Zoho en el panel de extensión.
Se le pedirá que inicie sesión en su cuenta de Zoho. - Ingrese los detalles de inicio de sesión de su cuenta de Zoho y haga clic en Aceptar para autenticar a Zoho para acceder a los datos.
Comprender la extensión
Una vez instalada la extensión, puede usarla para agregar clientes potenciales y contactos a su Zoho CRM desde su cuenta de Gmail.
Además, el menú de la extensión de Chrome le brinda opciones para ver y acceder a las ofertas, campañas y cuentas disponibles en su cuenta de Zoho CRM.
En el Menú de Extensión tienes las siguientes opciones:
- Inicio : la página de inicio es donde puede agregar clientes potenciales o contactos ingresando los datos o directamente desde un correo electrónico.
- Todas las ofertas : vea todas las ofertas creadas o agregadas en su cuenta de CRM.
- Todas las campañas : vea todas las campañas asignadas a los contactos que utilizan su cuenta de CRM.
- Todas las cuentas : vea todas las cuentas creadas o presentes en su cuenta de CRM.
- Configuración : le permite asociar otros correos electrónicos con su cuenta principal de Gmail.
Crear clientes potenciales o contactos desde Gmail e Inbox
Esta extensión le permite crear clientes potenciales y contactos directamente desde su Gmail, que se sincroniza con su cuenta de CRM. Hay tres formas en las que puedes hacerlo.
A) Para crear prospectos o contactos desde un correo electrónico
- Elija cualquier correo electrónico de su bandeja de entrada de Gmail.
Si el usuario aún no es un cliente potencial o contacto en su CRM, puede completar los detalles en el formulario Agregar cliente potencial o contacto que se sincronizará con su cuenta de CRM por la extensión. - Rellene los detalles que faltan para el cliente potencial/contacto.
- Haga clic en Agregar prospecto o Agregar contacto .
Los datos se completarán automáticamente dentro de la cuenta de Zoho CRM.
B) Para crear un cliente potencial o contacto desde el menú de la extensión de Chrome
- Haga clic en Inicio > Crear un nuevo cliente potencial/contacto .
- Rellene los detalles de plomo/contacto en el formulario.
- Haga clic en Agregar prospecto o Agregar contacto .
Los datos se completarán automáticamente dentro de la cuenta de Zoho CRM.
C) Para crear un cliente potencial o contacto desde el contacto de correo electrónico
- Elija cualquier correo electrónico en su bandeja de entrada de Gmail.
- Coloca el cursor sobre la dirección de correo electrónico de contacto.
- En la ventana emergente, haga clic en Buscar en Zoho CRM .
Si el usuario aún no está agregado a su cuenta de CRM, se le pedirá que agregue el cliente potencial o el contacto. - Rellene el plomo o los datos de contacto en el formulario.
- Haga clic en Agregar prospecto o Agregar contacto .
Los datos se completarán automáticamente dentro de la cuenta de Zoho CRM.
Ver detalles de clientes potenciales o contactos desde Gmail e Inbox
Los detalles como la información principal (correo electrónico, organización, número de contacto), actividades (tareas, llamadas, eventos) y campañas se pueden ver en su cuenta de Gmail. Para ver los detalles del cliente potencial o del contacto:
- Haga clic en un correo electrónico en su cuenta de Gmail.
Si el contacto en el correo electrónico se agrega como cliente potencial o contacto a su cuenta de Zoho CRM, los detalles estarán disponibles en la extensión. -
En la extensión puede ver los siguientes detalles:
- Información : vea la información principal.
- Actividades – Ver tareas, eventos y llamadas. Las actividades abiertas y cerradas se pueden ver usando el filtro.
- Ofertas : esta pestaña estará disponible solo si se trata de un contacto.
- Campañas : vea las campañas asignadas a través de su cuenta de Zoho CRM, también edite los detalles de la campaña.
- Información : vea la información principal.
Asociar varios correos electrónicos de Gmail e Inbox
La extensión le permite vincular su cuenta principal de Gmail con varias cuentas de Gmail o G-suite. Al habilitar esto, podrá agregar datos a su cuenta de Zoho CRM incluso desde aquellas cuentas de Gmail para las que la extensión de Chrome no está habilitada.
Para asociar cuentas de correo electrónico haga lo siguiente:
- Vaya a Menú y haga clic en Configuración > Haga clic en la flecha hacia abajo.
- Introduzca la dirección de correo electrónico.
- Haga clic en Vincular correo electrónico .
Para visitar las cuentas de correo electrónico asociadas, abra las cuentas de Gmail o G-suite en el mismo navegador Chrome; la extensión se instalará automáticamente.
Agregar detalles de Gmail y Bandeja de entrada
Una vez que se agregan los clientes potenciales y los contactos, es posible que haya mucha información asociada con ellos que deba actualizarse. La extensión soluciona esto al permitirle agregar notas o actividades como tareas, llamadas y eventos directamente desde Gmail. Por ejemplo, si recibe un correo electrónico de un cliente potencial que solicita programar una reunión, puede agregar un evento de inmediato desde la extensión mediante la opción Agregar evento .
Para agregar detalles de la extensión, haga lo siguiente:
- Haga clic en un correo electrónico en su cuenta de Gmail.
Si el contacto en el correo electrónico se agrega como cliente potencial o contacto a su cuenta de Zoho CRM, los detalles estarán disponibles en la extensión. -
En la extensión puede agregar los siguientes detalles:
- Notas : agregue notas.
- Actividades : agregue actividades como tareas, eventos y llamadas
- Ofertas : esta pestaña estará disponible solo si se trata de un contacto. Aquí puede ver o crear ofertas.
Convierta clientes potenciales desde Gmail y la bandeja de entrada
Una vez que el cliente potencial se convierte en un cliente potencial, conviértalo en contactos directamente usando la extensión. Las cuentas y los contactos se sincronizarán con su cuenta de Zoho CRM.
Para convertir clientes potenciales desde la extensión, haga lo siguiente:
- Haga clic en un correo electrónico en su cuenta de Gmail.
Si el contacto del correo electrónico se agrega como cliente potencial a su cuenta de Zoho CRM, los detalles estarán disponibles en la extensión. - Haga clic en el ícono
Más opciones y luego haga clic en Convertir .

-
Para desinstalar Zoho CRM Extension, haga lo siguiente:
- Botón derecho del ratónen el icono de Zoho CRM en la esquina superior derecha de la barra de direcciones. (
)
- Haz clic en Quitar de Chrome .
- Botón derecho del ratónen el icono de Zoho CRM en la esquina superior derecha de la barra de direcciones. (
Ayuda, soporte y asesoramiento
Esperamos que la información te haya servido de ayuda y te invitamos a contactarnos para cualquier problema o duda que te pudiera surgir. Desde Apps Implantadores trabajamos para ayudarte en procesos y herramientas para la transformación digital de tu negocio o proyecto.