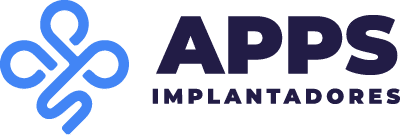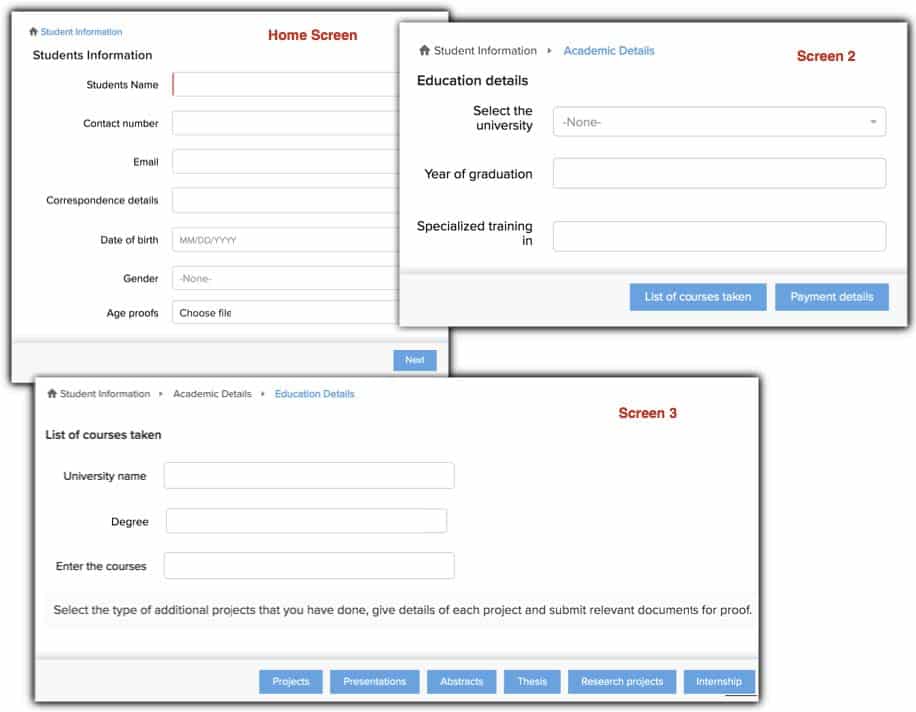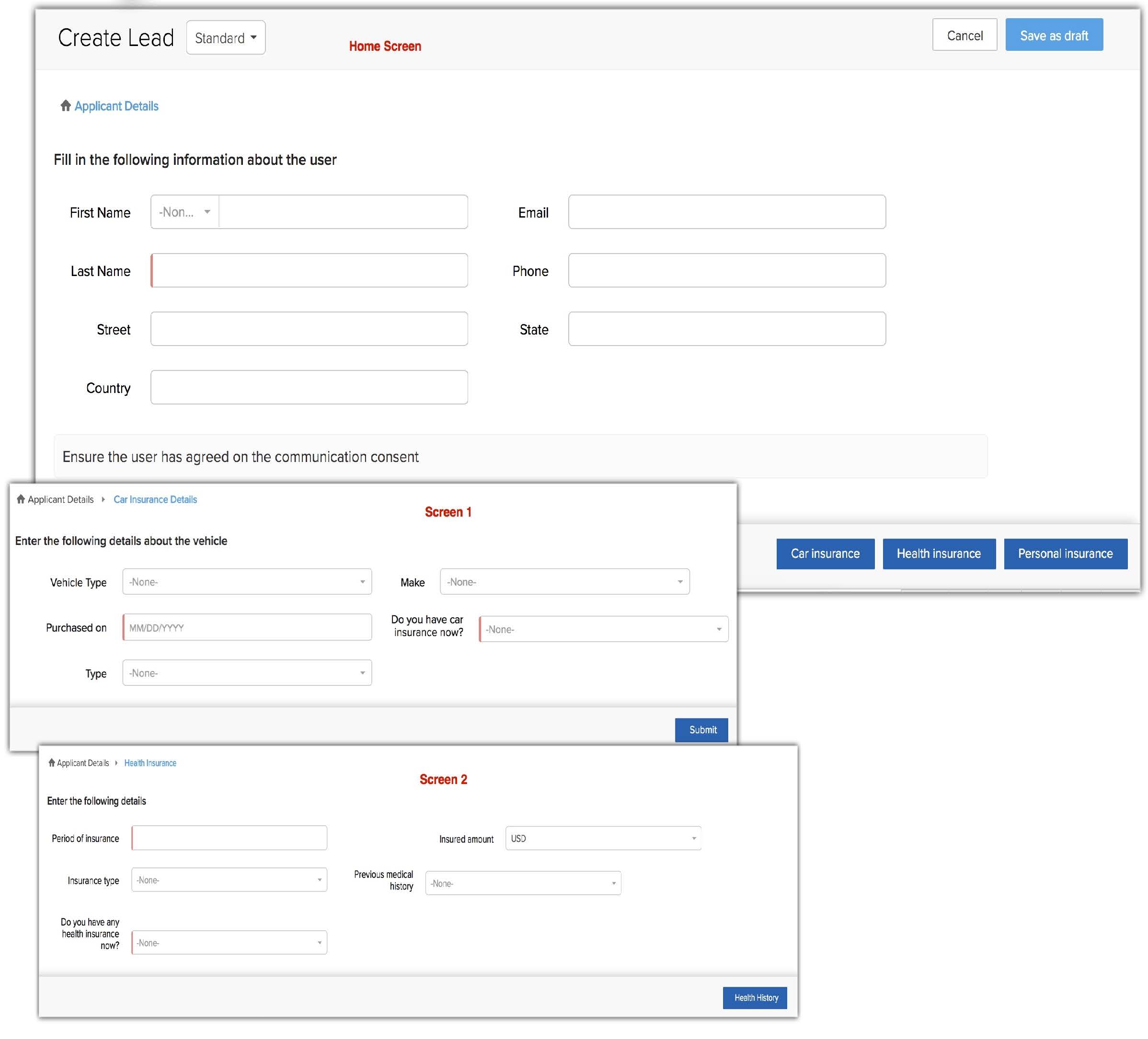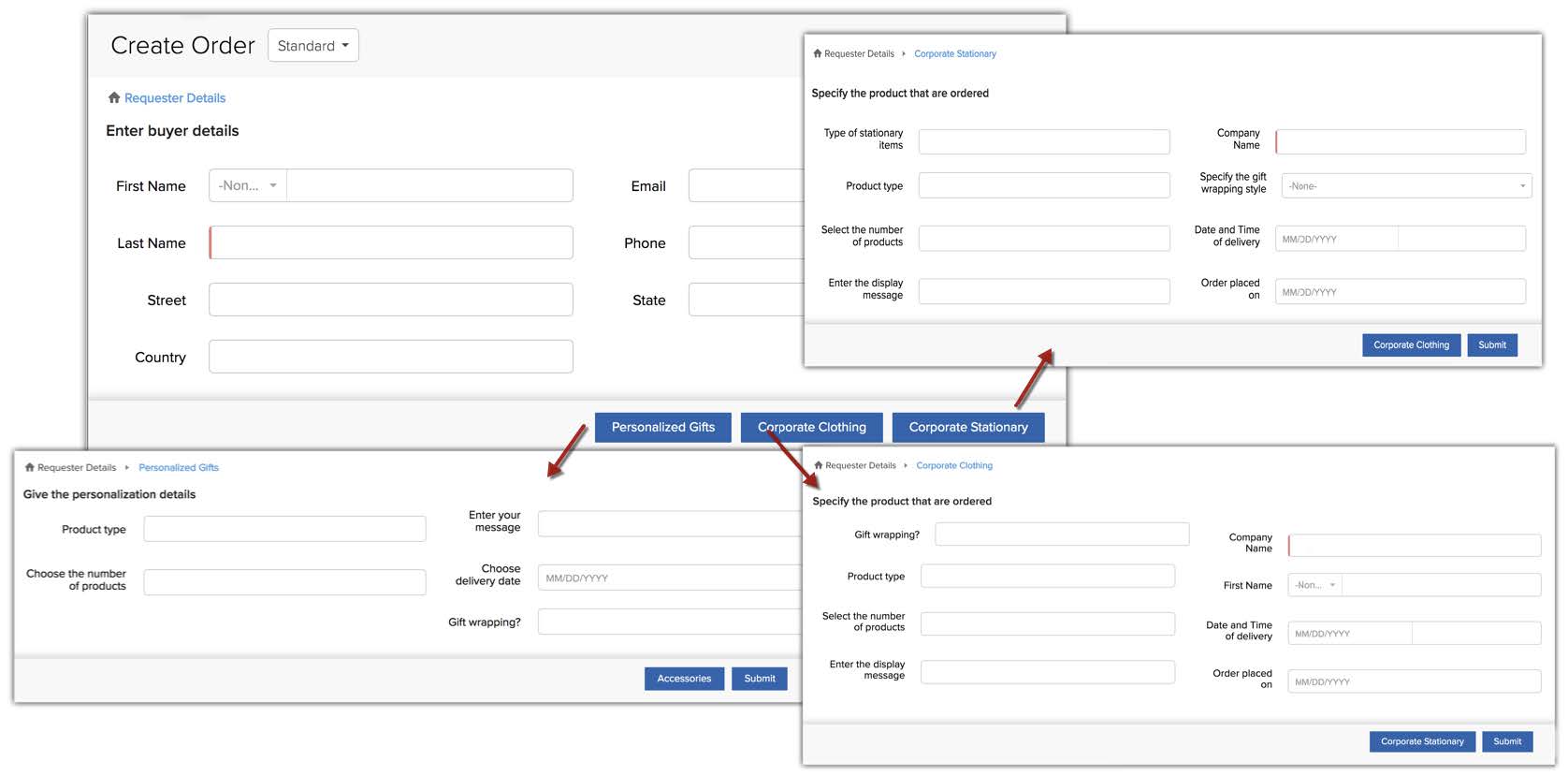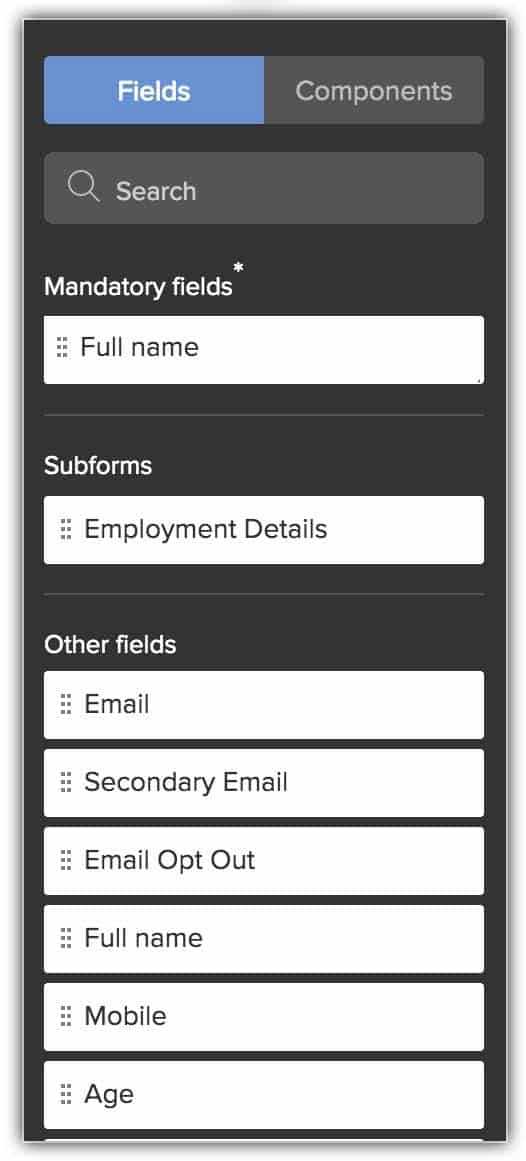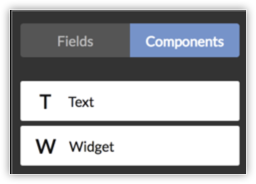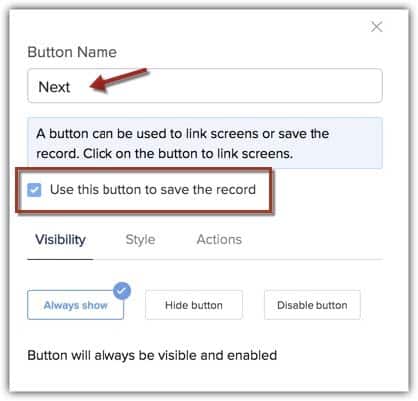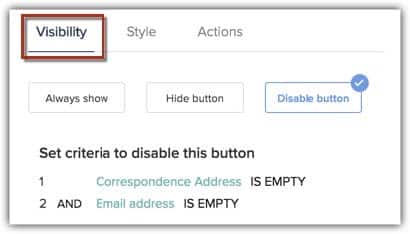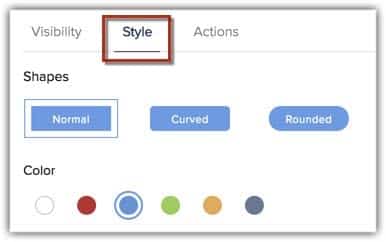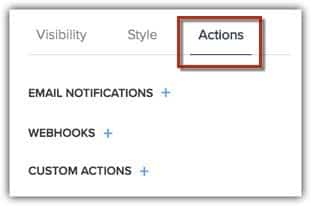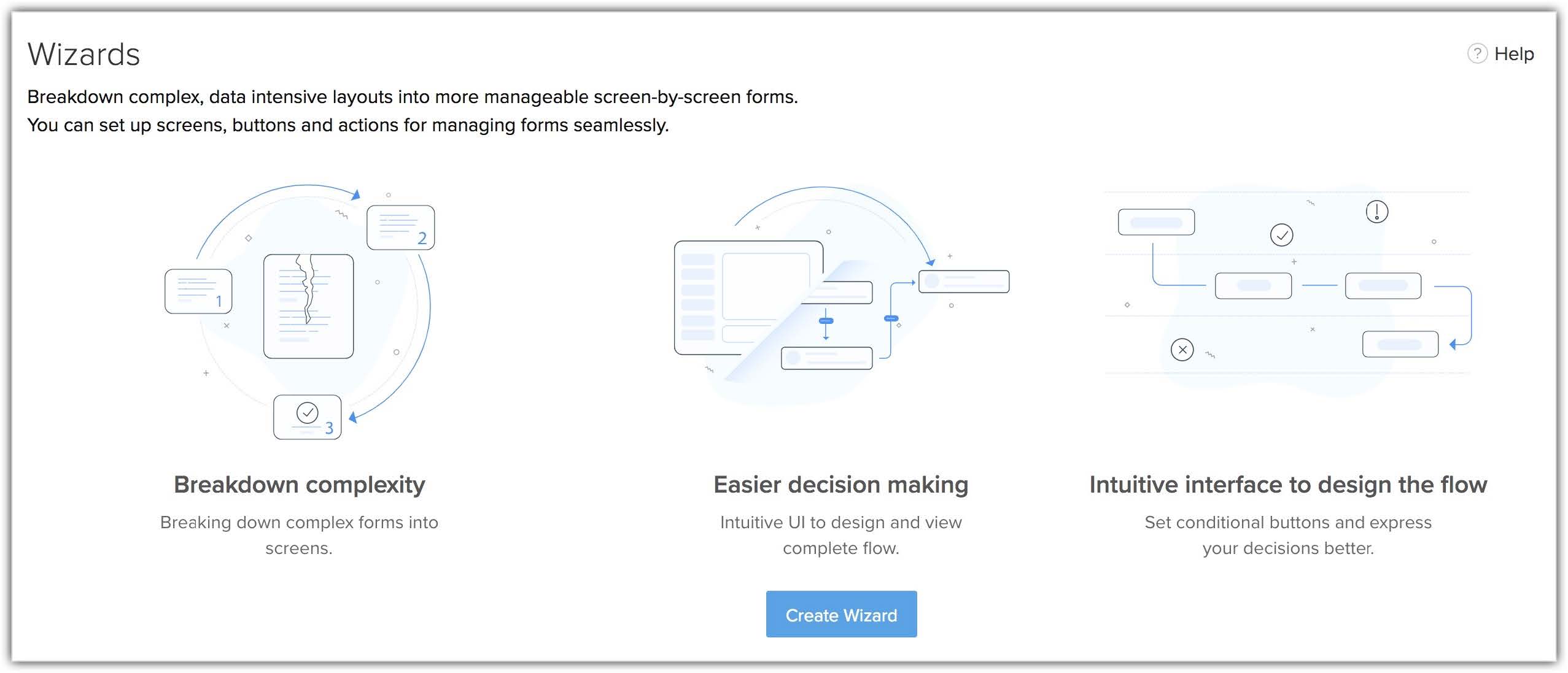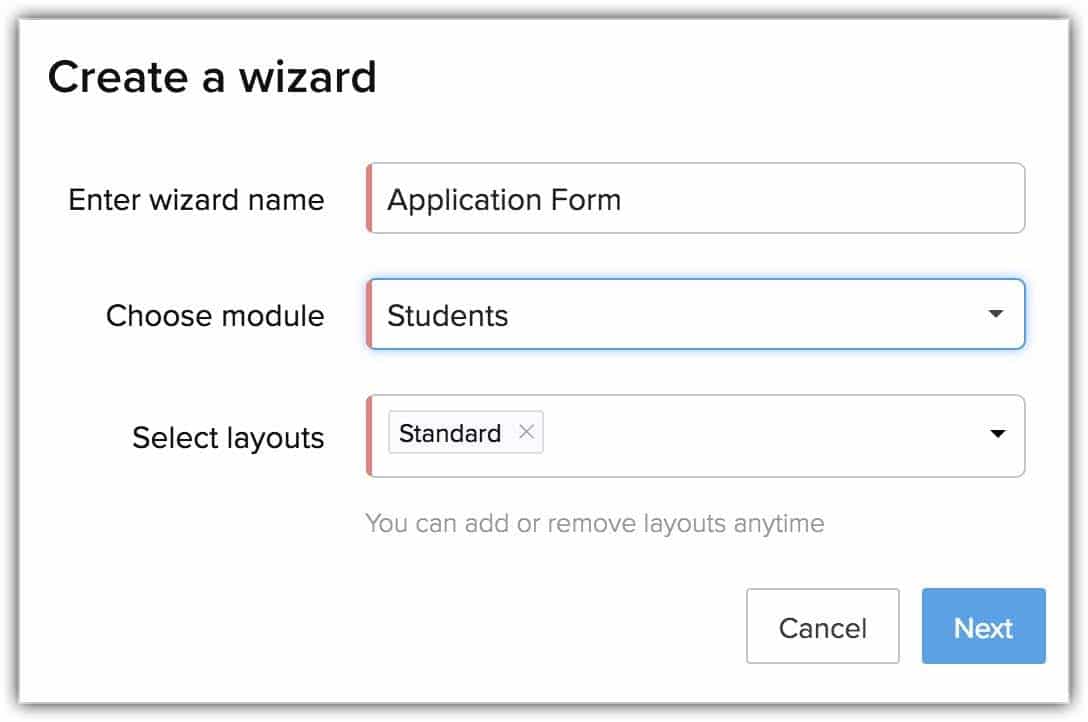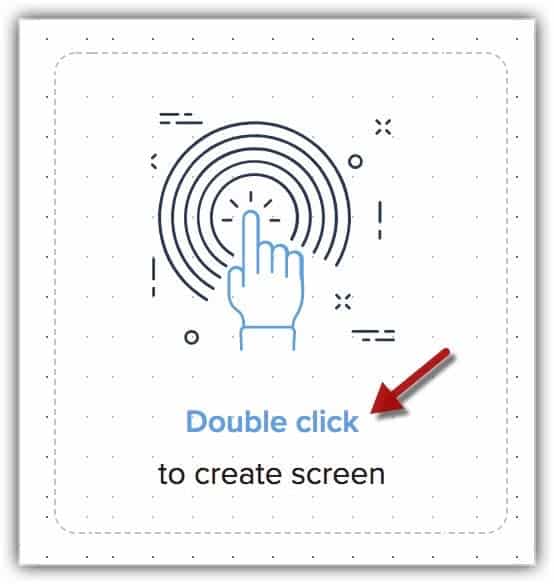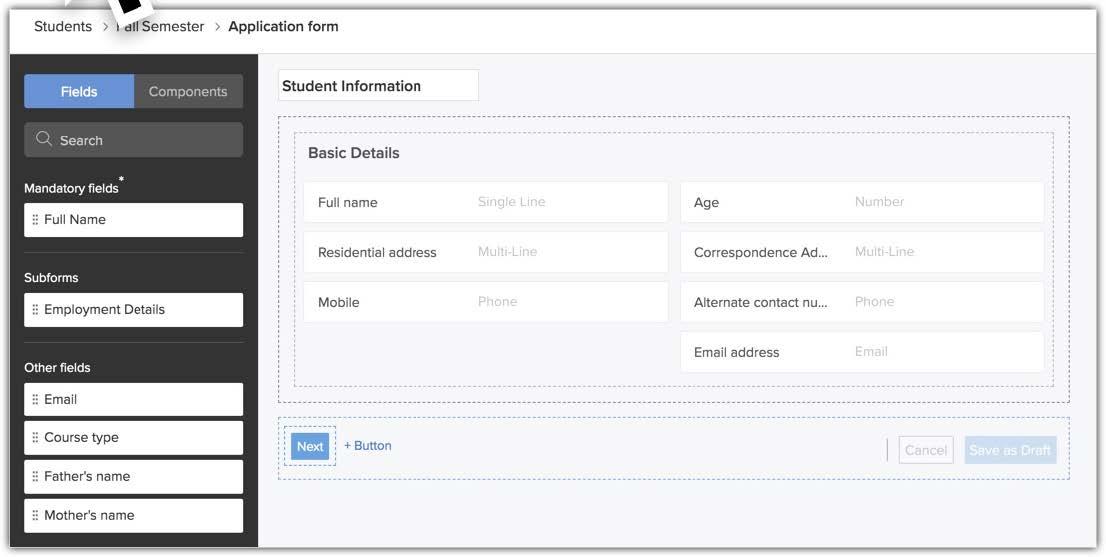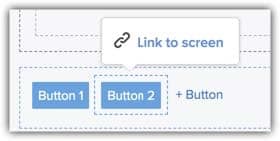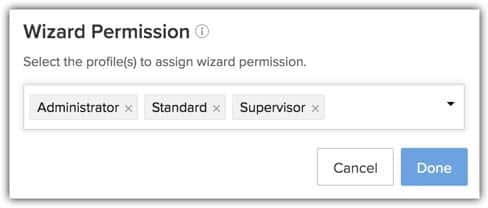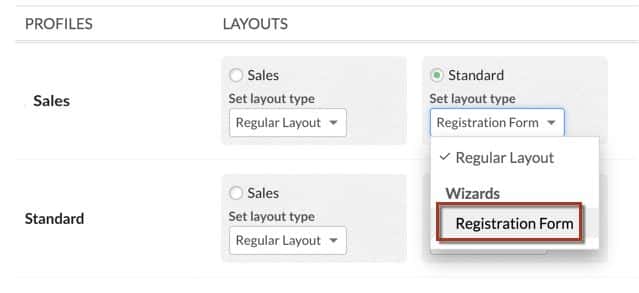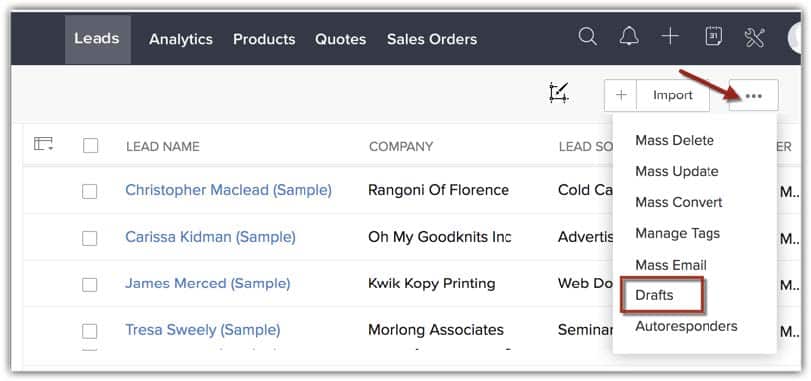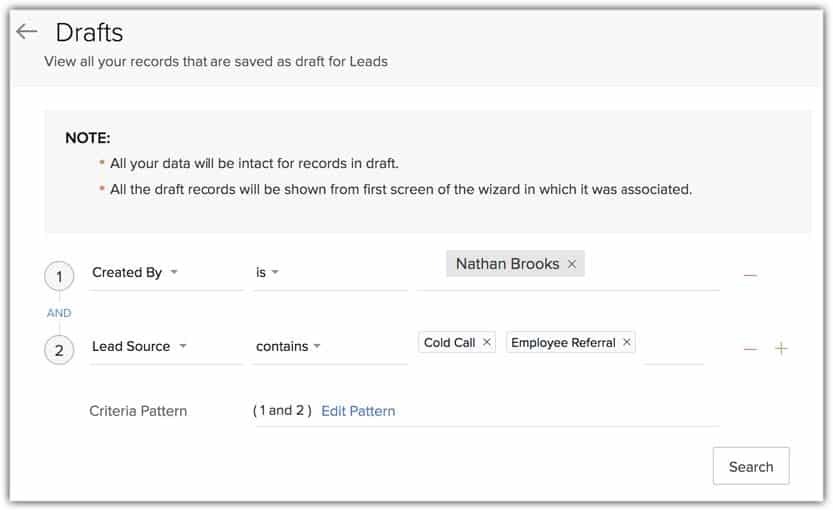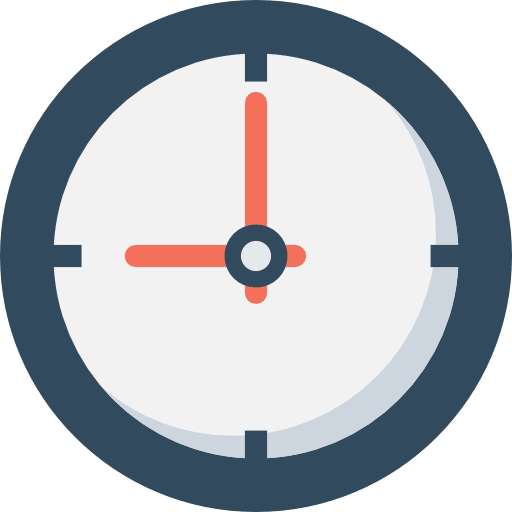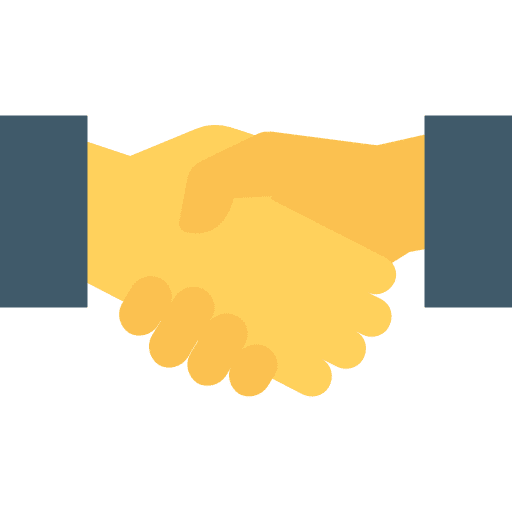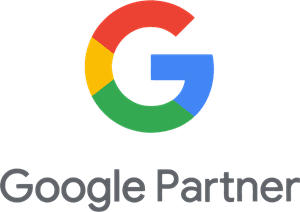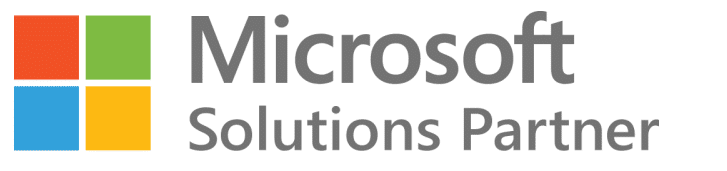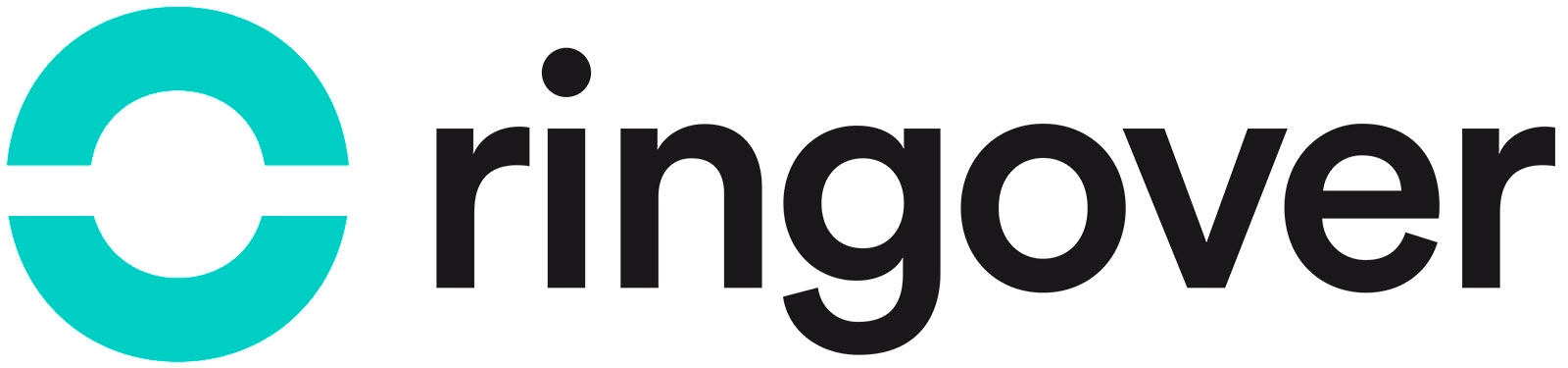¿QUÉ ES ZOHO WIZARD?
Zoho Wizard está pensado para tener un enfoque menos atosigante y reducir las posibilidades de ingresar datos erróneos. Esto pretende hacerlo mediante un asistente que ayuda a dividir el formulario en distintas pantallas para poder entrar datos en cada una de las pantallas a medida que se avanza.
Algunas de las utilidades de Wizards que creemos más relevantes son:
- Quieres que lo usuarios solo puedan completar el formulario en una secuencia sistemática.
- Encontrarás varios pasos involucrados para conseguir algo.
- Los usuarios puedes guardar como borradores los formularios antes de enviarlos.
EJEMPLOS DE CUANDO PUEDE SER ÚTIL
Ver en una sola vista diferentes secciones como los detalles del usuario, el historial laboral, la calificación educativa, etc., puede causar confusión por eso esta herramienta ofrece que cada sección tenga su propio botón separado en la pantalla de inicio desde donde se puede navegar entre secciones según el interés del cliente.
Este tipo de formularios se acostumbran a usar cuando el proceso es extenso y los usuarios por el momento quieren omitir algunos detalles.
¿CÓMO CREAR UN WIZARD?
En Zoho CRM podrás fraccionar el formulario, haciendo así que el cliente pueda navegar por las distintas pantallas usando botones como siguiente, guardar, más etc., se pueden crear hasta 4 diseños distintos.
Para que sea fácil y visual para los clientes se puede escoger los campos que se quieran en cada una de las secciones y utilizar formatos diferentes en cada uno, y así obtener un formulario (wizard) único y distintivo. Un asistente (wizard) consta de:
Botones: Si quieres guardar una parte o vincular otras pantallas, lo puedes hacer con los botones, pero recuerda que solo se puede un máximo de 10 por pantalla.
Ten en cuenta que si lo que quieres es grabar lo que se ha contestado hasta el momento para que el cliente no pierda nada, debes marcar la opción use this button to save the record.
Por cada botón que se crea se deben especificar Visibilidad, Estilo y Acciones.
6. En el asistente de diseño de página sigue los siguientes pasos:
-
- Escribe el nombre de la pantalla.
- Escribe el nombre del segmento.
- En la pestaña Campos, arrastra y suelta los campos obligatorios en el segmento que correspondan.
- Haz clic en la pestaña Componentes y arrastra y suelta el componente texto correspondiente. Finalmente escribe en el cuadro de texto.
- Haz clic en la pestaña Componentes y arrastra y suelta el componente asistente.
- Escribe el contenido en el cuadro de texto.
- Selecciona el Widget que quieras de la lista despegable e instálalo. También puedes crear tu propio Widget.
- Clica el Botón e introduce el nombre que le quieras dar. Puedes arrastrar el Botón y colocarlo donde más te guste.
- Marca usa este botón para guardar el registro, si deseas que el cliente guarde el registro hecho hasta el momento.
- En la pestaña de visibilidad selecciona ver siempre, esconder o deshabilitar. Escribe los criterios por los que esconder el botón o deshabilitarlo.
- En las pestañas de estilo y acciones, escoge lo que desees.
- Clica Hecho. Te redirigirá a la página principal del diseño donde podrás añadir más pantallas si lo deseas.
-
- Vuelve a empezar desde el paso 6 para añadir campos y botones a las siguientes pantallas.
- Guarda el wizard.
PERMISOS DEL WIZARD
1. Clica en editar permisos en la parte superior del panel de la página de diseño del asistente.
2. Escoge los perfiles a los que quieres dar permiso y clica finalizar.
CONFIGURACIÓN DEL ASISTENTE CON UN DISEÑO PREDETERMINADO
Si has creado diseños y asistentes que quieres que se usen regularmente, por ejemplo que el equipo de ventas siempre use el mismo diseño de formulario, puedes marcar ese asistente como el diseño predeterminado para los perfiles de ventas.
5. Clica en botón de radio para marcar un diseño como predeterminado.
CREAR REGISTROS A TRAVÉS DEL WIZARD
Cualquier usuario de CRM tiene permisos para acceder al asistente igual a un diseño en particular, por lo que pueden añadir un registro utilizando el Wizard. La persona que quiera hacerlo debe seleccionar el asistente que desee de la lista despegable y agregar los detalle del registro.
GUARDAR UN REGISTRO COMO UN BORRADOR
Puedes guardar lo que hayas ido haciendo como un borrador antes de publicarlo, de manera que puedes ir añadiendo información poco a poco. Para acceder a los formularios que tienes guardados como borradores, clica en el icono de Más y busca la opción de Borradores. Cuando decidas que están listos y los publiques se eliminarán automáticamente de la lista de borradores.
Puedes usar criterios para filtrar en la lista de borradores y encontrar con más facilidad el que estás buscando en ese momento.
DESACTIVAR O ELIMINAR UN WIZARD
Puedes eliminar o desactivar un asistente que no usas, pero antes de decidir si desactivas o eliminas el wizard ten en cuenta los siguientes puntos:
- Eliminar un asistente provocará que también elimines la configuración y cualquier borrador que esté asociado a este. Además es una acción no reversible.
- Desactivar el wizard, hará que se eliminen todos los borradores asociados a él. Puedes activar el asistente cuando quieras.
LISTA DE LOS MENSAJES DE ERROR MÁS COMUNES
- Pantalla huérfana (Orphan screens): cuando esta no está conectada con otra pantalla.
- Botón de guardado no válido (Save button not valid): el botón de guardar de la pantalla se ha configurado antes de agregar todos los campos obligatorios.
- Botón inválido (Invalid buttons): El botón no está configurado para la acción de guardar o no está vinculado a otra pantalla antes de guardar el asistente.
- No hay opción de guardas (No option to save): cuando una pantalla no tiene un botón para guardar.
- No se permite el bucle (Looping si not allowed): si las pantallas están conectadas de manera que comience y termine en la misma pantalla, se denomina bucle. Por ejemplo, si ha conectado pantalla 1> pantalla 2> pantalla 3> pantalla 1.
- Falta el botón Guardar (Save button missing): cuando el botón Guardar no está configurado antes de guardar el wizard.
- Asistente vacío (Empty wizard): no hay pantallas agregada en el asistente.
- Nombre duplicado (Duplicate name): el nombre del asistente que acabas de introducir ya existe.
- Faltan campos obligatorios (Mandatory fields missing): la pantalla no contiene todos los campos obligatorios.
- El nodo no tiene guardado ni transición (Node has no save or transition): la configuración de la pantalla no es válida. No se ha encontrado ningún botón o ruta de guardado.
- El campo [nombre del campo] se repite (Field [field name] is repeated): si un campo se repite en las pantallas, por lo que en la ruta del wizard se encuentran os campos con el mismo nombre. Por ejemplo, si la ruta del asistente es 1> pantalla 2> pantalla 3> pantalla 4, y se repite un campo en las pantallas 2 y 4, se mostrará el error de repetición de campo.
Si te surgen cuestiones que no hemos resulto a los largo de esta Guía para crear Wizards en Zoho CRM y su funcionamiento puedes acceder a las FAQs de Zoho o contactar con nosotros y las resolveremos.