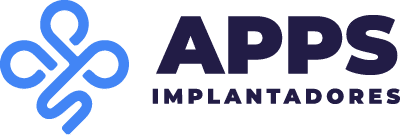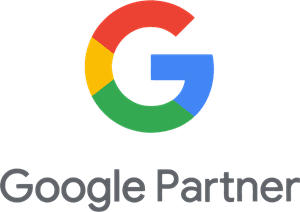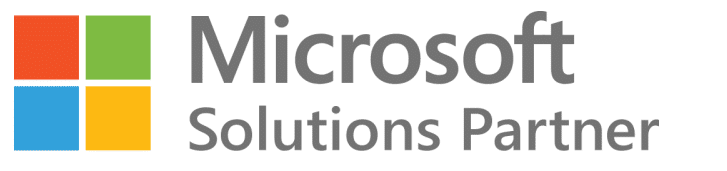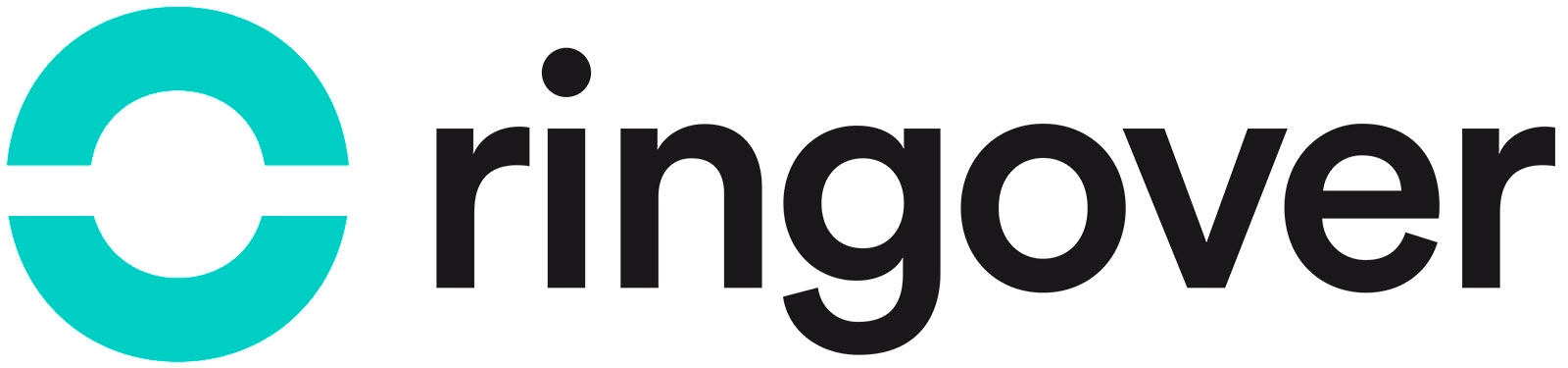[vc_row][vc_column width=”1/1″][vc_column_text]Si todavia no lo has probado, deberías instalar el complemento de Drive para Microsoft Office.
¿Para que nos sirve?
La ventaja de este complemento, es que permite a los usuarios que están trabajando desde su estación de trabajo con documentos de Microsoft Office, como Word®, Excel® y PowerPoint® (versiones 2007, 2010 y 2013), guardarlos directamente a Google Drive sin tener que salir de los programas de Office.
También te permitirá, abrir tus documentos almacenados en tu Google Drive directamente desde tu documento de Word®, Excel® o PowerPoint® , realizar modificaciones y guardar los cambios.[/vc_column_text][vc_empty_space height=”32px”][vc_single_image image=”797″ border_color=”grey” img_link_target=”_self” img_size=”full”][vc_empty_space height=”32px”][vc_column_text]Si quieres instalar el plug-in de Drive para Microsoft Office en tu equipo, sigue estos pasos:
- Abre tu navegador web y accede a la página de descarga del plug-in de Drive para Microsoft Office
- Descarga el archivo zip del plug-in y descomprímelo para extraer el archivo DriveForOffice.exe.
- Haz doble clic en DriveForOffice.exe y haz clic en Ejecutar para instalar el plug-in.
- Abre una de tus aplicaciones de Office (Word®, Excel® o PowerPoint®)
- En la pantalla de bienvenida, haz clic en Empezar y, a continuación, inicia sesión con tu cuenta de Google.
- En la página Autorización, haz clic en Aceptar. De esta manera, se le concede permiso al plug-in de Drive para acceder a tus documentos de Drive.
[/vc_column_text][vc_empty_space height=”32px”][vc_column_text]Con los pasos descritos, ahora es el momento de abrir un documento de Office y hacer clic en el menú Google Drive y, a continuación, en Abrir en la columna de menú de Office.
También tienes la opción de hacer clic en el menú Archivo (Office 2010 y 2013) o en el botón Office (Office 2007) y, a continuación, elige Google Drive > Abrir desde Google Drive.
[/vc_column_text][vc_empty_space height=”32px”][vc_single_image image=”799″ border_color=”grey” img_link_target=”_self” img_size=”full”][vc_empty_space height=”32px”][vc_column_text]En el cuadro de diálogo Abrir desde Google Drive, selecciona el archivo que quieras abrir.
El cuadro de diálogo, muestra los archivos de Office y los archivos nativos de Google (archivos de Documentos, Hojas de cálculo y Presentaciones) almacenados en Drive. Si seleccionas un archivo de Google, se abrirá en el editor correspondiente en otra ventana del navegador.
Haz clic en un archivo para seleccionarlo y, a continuación, haz clic en Seleccionar para abrir el archivo y editarlo en el programa de Office.
Para más información, puedes consultar los siguientes enlaces:
[/vc_column_text][/vc_column][/vc_row]