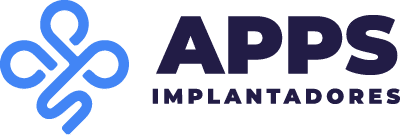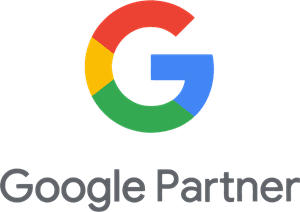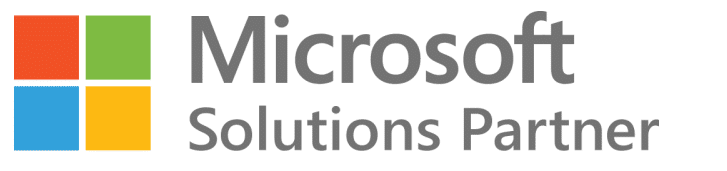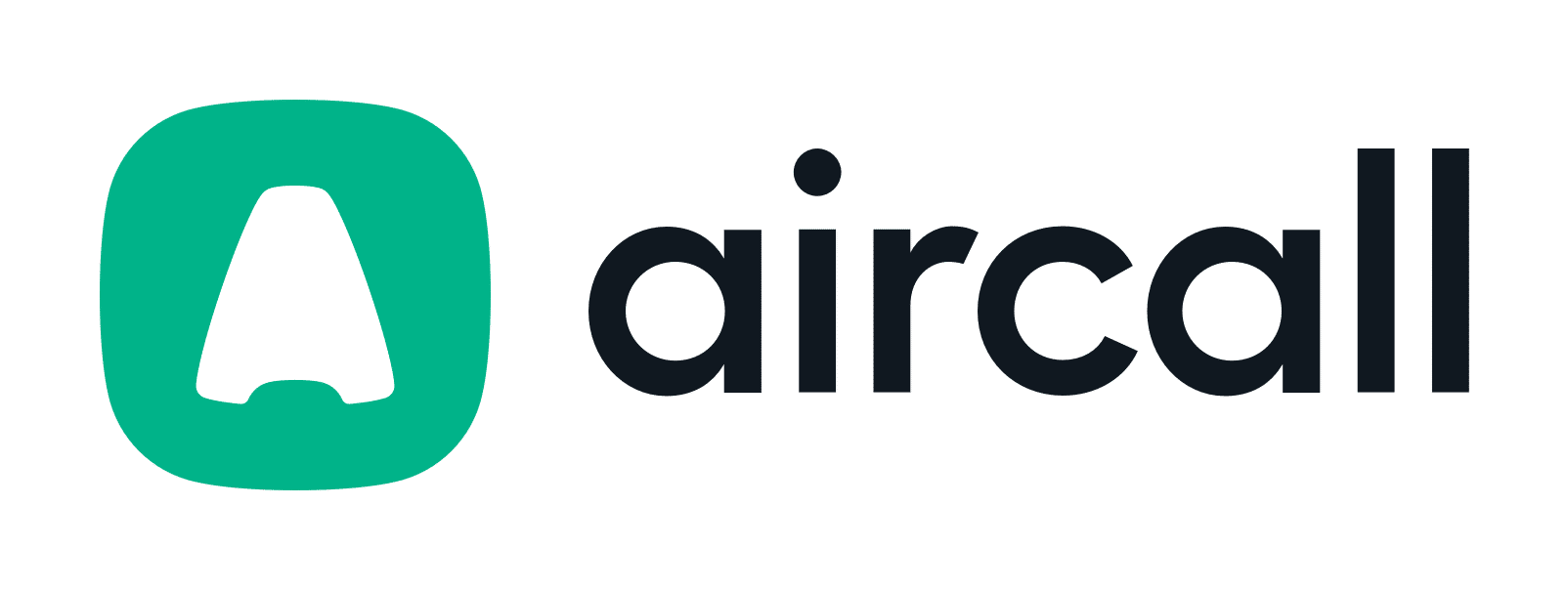Sincronizar las reuniones de Zoho CRM con Office 365. Cuando la aplicación Zoho CRM se instala en MS Office 365, se agregará automáticamente un Zoho CRM Calendar a MS Office 365, donde estarán disponibles las reuniones de CRM.
Cualquier reunión creada en este calendario de Zoho CRM en Office 365 se capturará automáticamente en Zoho CRM.
Una vez que se habilita la sincronización, solo las reuniones propiedad del usuario se sincronizarán con Office 365.
Además, cuando un cliente potencial o contacto lo invite a una reunión y una vez que se acepte la invitación, se agregará a su calendario de Office 365.
Estas reuniones también se pueden sincronizar con Zoho CRM habilitando Agregar invitación a reuniones del cliente. Aparte de los clientes potenciales/contactos, incluso si la persona invitada (reunión) es un usuario de CRM, esas reuniones también se sincronizarán en Zoho CRM.
Para habilitar la sincronización de reuniones de Zoho CRM con Office 365
- Vaya a Configuración > Marketplace > Microsoft .
-
En la pestaña Office 365 , haga clic en Habilitar en Reuniones .
El estado de sincronización se marcará como Activo .
-
Verá un calendario de Zoho CRM en su cuenta de Office 365.
Las reuniones que cree en cualquiera de las aplicaciones ahora se sincronizarán entre sí. Tenga en cuenta que las reuniones sincronizadas se verán en el calendario de Zoho CRM y no en otro calendario
-
Habilite el interruptor de alternancia Agregar invitación a la reunión del cliente para sincronizar las reuniones a las que fue invitado por un cliente potencial/contacto.

- Si la ID de usuario es la misma para su Office 365 y Zoho CRM, la sincronización se habilitará de inmediato. Si el ID de usuario de inicio de sesión es diferente para Zoho CRM y Office 365, debe iniciar sesión en su cuenta de Office 365 para habilitar la sincronización. Esto es necesario cuando lo habilita por primera vez.
- Los participantes agregados a una reunión en Zoho CRM no se sincronizarán con Office 365.
- Si está habilitada la opción Agregar invitación a la reunión del cliente, tenga en cuenta lo siguiente:
- La reunión se sincronizará desde Mi calendario en Office 365 a Zoho CRM si el organizador de la reunión es un cliente potencial/contacto en su cuenta de CRM. Aparte de los clientes potenciales/contactos, incluso si la persona invitada (reunión) es un usuario de CRM, esas reuniones también se sincronizarán en Zoho CRM.
- El usuario que habilita la invitación a la reunión del cliente será el anfitrión de la reunión de manera predeterminada, ya que un usuario en Zoho CRM solo puede ser el anfitrión.
- Si varios usuarios han configurado la ‘ Invitación a la reunión del cliente ‘ y si todos ellos están invitados a una reunión, la reunión se creará individualmente para todos los usuarios y no como una reunión común.
- La reunión se sincronizará desde Mi calendario en Office 365 a Zoho CRM si el organizador de la reunión es un cliente potencial/contacto en su cuenta de CRM. Aparte de los clientes potenciales/contactos, incluso si la persona invitada (reunión) es un usuario de CRM, esas reuniones también se sincronizarán en Zoho CRM.
Deshabilitar la sincronización de reuniones
Para deshabilitar la sincronización de reuniones
- En su cuenta de Zoho CRM, haga clic en Configuración > Configuración > Marketplace > Microsoft.
- En la sección Reuniones , haga clic en Deshabilitar.
La sincronización del calendario entre Office 365 y Zoho CRM ahora estará deshabilitada.
Como alternativa, también puede deshabilitar la sincronización eliminando Zoho CRM Calendar en su cuenta de Office 365.


- Cuando deshabilita la sincronización o elimina el calendario de Zoho CRM de Office 365, las reuniones sincronizadas se eliminarán de Office 365. Sin embargo, las reuniones permanecerán intactas en Zoho CRM.
- Las reuniones periódicas no se pueden sincronizar con Office 365
Sincronice los contactos de Zoho CRM con Office 365
Puede sincronizar los contactos de Zoho CRM con Office 365 para que pueda trabajar con sus contactos de manera eficiente desde cualquier lugar, sin tener que cambiar entre las dos aplicaciones. Cualquier usuario puede habilitar la sincronización de contactos en Zoho CRM entre su cuenta de Zoho CRM y la cuenta de Office 365. Una vez que se habilita la sincronización, la carpeta de contactos de Zoho CRM se crea en Office 365. Cuando se agregan contactos a esta carpeta en Office 365, se capturan automáticamente en el módulo de contactos de Zoho CRM. Solo los contactos propiedad del usuario se sincronizarán con Office 365.
Para habilitar la sincronización de contactos de Zoho CRM con Office 365
- En su cuenta de Zoho CRM, haga clic en Configuración > Configuración > Marketplace > Microsoft.
-
En la sección Contactos , haga clic en Habilitar.
- En la ventana emergente Configuración, asigne los campos de Microsoft con los de Zoho CRM. Ya está disponible una asignación predeterminada; puede editarla si es necesario.
- Seleccione la casilla de verificación si desea eliminar los contactos de Zoho CRM cuando se eliminan en Office 365.
Tenga en cuenta que los campos de contactos de Microsoft no admitidos a través de las API no estarán disponibles para la asignación en esta ventana emergente de configuración .
La sincronización de contactos entre Office 365 y Zoho CRM ahora estará habilitada. Verá una carpeta de contactos de Zoho CRM en su cuenta de Office 365.
Deshabilitar la sincronización de contactos
Para deshabilitar la sincronización de contactos de Zoho CRM con Office 365
- En su cuenta de Zoho CRM, haga clic en Configuración > Configuración > Marketplace > Microsoft.
- En la sección Contactos , haga clic en Desactivar.
La sincronización de contactos entre Office 365 y Zoho CRM ahora estará deshabilitada.
Como alternativa, también puede deshabilitar la sincronización eliminando la carpeta de contactos de Zoho CRM en su cuenta de Office 365.


Sincronice las tareas de Zoho CRM con Office 365

Para habilitar la sincronización de tareas de Zoho CRM con Office 365
- Vaya a Configuración > Marketplace > Microsoft .
- En la pestaña Office 365 , en Tareas , haga clic en Habilitar .
- En la página Configuración , asigne los campos en Microsoft Office 365 con Zoho CRM .
- Haga clic en Siguiente .
- Asigne los valores de campo adicionales presentes en Zoho CRM con Microsoft Office 365 .
- Haga clic en Habilitar .
También puede hacer clic en Editar opciones de sincronización y cambiar la asignación de campos si es necesario.

- Para sincronizar Zoho CRM y Office 365, el usuario debe tener permisos de creación, edición y eliminación para el módulo Tareas.
- Las tareas recurrentes y los recordatorios no se pueden sincronizar entre Zoho CRM y Office 365.
- Si se cambia el propietario de la tarea en Zoho CRM, la tarea se eliminará de Office 365.
- Si la tarea se mueve de la carpeta Tareas de Zoho CRM en Office 365 a otra carpeta, se eliminará de Zoho CRM.
- Si se elimina una tarea en cualquiera de los servicios: Zoho CRM u Office 365, se eliminará automáticamente del otro servicio.
Deshabilitar la sincronización de tareas

- La sincronización se desactivará si elimina manualmente la carpeta Tareas de Zoho CRM de Office 365.
- Vaya a Configuración > Marketplace > Microsoft .
- En la pestaña Office 365 en la sección Reuniones , haga clic en Deshabilitar .
Invitar a usuarios de Office 365

- Los usuarios de Office 365 se pueden agregar a Zoho CRM solo si la ID de usuario de inicio de sesión es la misma para ambas cuentas. Si es diferente, no podrá agregar usuarios de Office 365 a Zoho CRM.
Caso n.º 1: el administrador envía una invitación de usuario a otro usuario de Office 365
En este caso, un administrador envía una invitación a un usuario de Office 365 y el usuario, a su vez, acepta la invitación.
Para invitar a usuarios desde su cuenta de Office 365
- En su cuenta de Zoho CRM, haga clic en Configuración > Configuración > Usuarios y control > Usuarios.
- En la página Usuarios , haga clic en Usuario de Office 365 .
La opción Nuevo usuario se usa para invitar a un nuevo usuario, que no necesariamente usa Office 365, a su cuenta de Zoho CRM.
- En la ventana emergente Agregar usuario , seleccione el usuario requerido de la lista y haga clic en Guardar.
Se enviará un correo electrónico de invitación al usuario seleccionado.
Para aceptar una invitación de Zoho CRM
- Haga clic en el enlace de invitación en el correo electrónico que recibió del administrador de su cuenta de Office 365.
Como alternativa, en su cuenta de Office 365, busque y haga clic en la aplicación Zoho CRM en la sección Aplicaciones - En la página de inicio de sesión de Zoho CRM, acepte los términos y condiciones para unirse a la cuenta de CRM de su organización.
Si desea asociar una cuenta de Zoho CRM existente registrada con otra dirección de correo electrónico, haga clic en Asociar mi cuenta e inicie sesión con sus credenciales de Zoho CRM existentes. Tenga en cuenta que, en este caso, no se unirá a la cuenta para la que se le envió una invitación, sino a la otra cuenta de Zoho CRM de la que ya forma parte.
Caso n.º 2: un usuario de Office 365 que solicita unirse a Zoho CRM
En este caso, un usuario de Office 365 solicita al administrador que lo agregue a la cuenta de CRM y el administrador aprueba la solicitud.
Para solicitar unirse a su cuenta de organización de Zoho CRM
Si no ha sido invitado a unirse a la cuenta de CRM de su organización, pero desea unirse a ella, puede enviar una solicitud para unirse a la cuenta.
- En su cuenta de Office 365, haga clic en el ícono Aplicaciones .
- Busque y haga clic en la aplicación Zoho CRM.
En la página de Zoho CRM, se le informará que su organización ya tiene una cuenta de Zoho CRM. - Haga clic en Solicitar unirse.
Se enviará una solicitud por correo electrónico a todos los usuarios que tengan habilitado el permiso Administrar usuarios en su perfil de usuario de Zoho CRM.
Para aprobar la solicitud de un usuario de Office 365 para unirse a su cuenta de Zoho CRM
- Haga clic en el enlace de aprobación proporcionado en el correo electrónico de solicitud que recibió del usuario de Office 365.
Accederá directamente a la sección Usuarios en Zoho CRM.
Tenga en cuenta que solo podrá agregar un usuario si tiene habilitado el permiso Administrar usuarios en su perfil de usuario de Zoho CRM. - En la ventana emergente Agregar nuevo usuario , haga clic en Aprobar y agregar.
El usuario de Office 365 ahora se agregará como usuario de Zoho CRM.